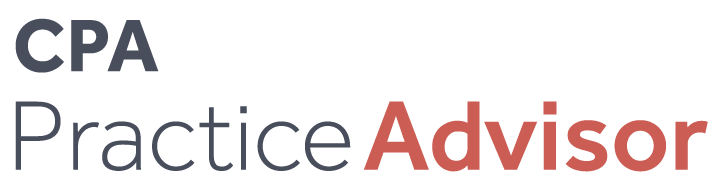5 Outlook Email Tips to Improve Productivity
If you are like most accountants, email has become one of the primary tools utilized to communicate with clients, internal firm personnel and external resources on business matters. While there are a variety of email systems available, most of the major accounting application vendors have integrated their products with Microsoft Office, which includes Outlook as their email client, making it the most prevalent tool we see utilized in accounting firms today.
Aug. 01, 2011

If you are like most accountants, email has become one of the primary tools utilized to communicate with clients, internal firm personnel and external resources on business matters. While there are a variety of email systems available, most of the major accounting application vendors have integrated their products with Microsoft Office, which includes Outlook as their email client, making it the most prevalent tool we see utilized in accounting firms today. So it is important that firms become as proficient as possible with this tool. Below is an outline of five Outlook tips that have made us more effective in our practice.
1. Minimize Interruptions
The default for most email users is to notify the recipient whenever a new email arrives, which can include an audio signal as well as a visual queue. When this occurs, the user’s focus is pulled from what they are working on down to the toolbar where they must decide if that email must be responded to immediately, which, the vast majority of the time, is not necessary. During this brief interruption, focus is lost and the user must back track to where they were before the interruption and get back to work. These interruptions can be almost continuous, making it very difficult to effectively concentrate on the task at hand all the way through to completion. The solution to minimize these interruptions is to eliminate the visual and audio queues or to delay them for whatever time period the user feels is tolerable (usually 30 minutes or longer). To eliminate the notification within Outlook 2007, go to the Tools/Options/Preferences Tab > Email Options > Advanced Email Options, where you can “un-check” the boxes for what to do when new items arrive in your inbox. If you are waiting for a specific email to arrive or want to send an email immediately, you can hit the Send/Receive All button or F9. This process has allowed us to focus on projects through completion, and we now only Send/Receive emails on demand, as needed. To delay delivery, users can set the time they want by going to Outlook’s Send/Receive tab > Send/Receive Settings > Send/Receive Groups, where the default refresh time can be set for “All accounts.” If you work on larger projects, you can set the default to 60 minutes or longer.
2. Organize by Rules & Colors
A good percentage of the emails we receive can be grouped together to be addressed at a later time. By using Outlook Rules, they can be automatically routed to a specific folder so they can be accumulated until the user has time to access them. For example, many of us receive certain email newsletters or blogs that we want to read at our leisure but don’t want to be interrupted with as soon as they arrive. A “Reading” folder can be setup within Outlook 2007 under the New tab > Folder. When an email arrives that you want to have automatically routed to the Reading folder, Right-Click on that email and select “Create Rule” by checking the boxes that state whenever you receive an email from that sender it should be routed automatically to the folder you have selected. Whenever a new email is routed to a folder, it makes that folder appear in Bold so you know there are unread items. These settings can also be done in the Tools > Organize tab, where they also have a feature to change the color of inbound emails for specific senders. For example, all emails from a specific client or friends and family members are differentiated by a selected color so they stand out from other emails.
3. Reduce Email Volume More Effectively
We all know the amount of junk mail out there, and using hosted remailer services like Postini, AppRiver and McAfee/MxLogic or Spam filtering programs will clear out most offending spam emails before they hit your inbox. For those emails that clear the gauntlet but are still junk mail, you should right click on them and tag them as junk mail so they will be routed that way in the future. The other component of reducing volume is considering who to respond to and how. When an email is sent to a group of users but the response only has to go to one person, train your staff to respond only to that recipient instead of “Reply to All.” It’s also unnecessary to reply to everyone with acknowledgements like “me too” or “I agree,” unless there is a specific query (i.e., voting or survey).
4. Touch It Once
Another key is to set aside periods throughout the day where you can effectively focus on email and clear communications. This takes a lot of discipline and staff must be trained to quickly decide whether to handle it, assign it, delete it or plan for it. If the email can be responded to quickly and completely, you should just handle it instead of hoping to spend more time on it later and then forgetting about it. If this requires that the information be saved in an engagement binder or archived in some way, it should be done immediately. If the email and/or attachment can be delegated to someone else, you should assign it with input into how the requirements of the email can be addressed. Some emails are only informational in nature, and if no action is required such messages should just be deleted. Finally, for those emails that require additional thought and planning, you should determine whether a task should be created or time scheduled on the calendar. By dragging the email either to the calendar or task pane, a specific item will be setup and reminders included so that the item gets the proper attention of the recipient.
5. Consolidate Communications
Most of us carry a smartphone that can access email as well as our workstation. And over the next year, we anticipate most partners and managers will also carry a tablet device that can access Outlook. To optimize access to communications, firms should look at consolidating all communications into Outlook, including fax and voicemail, which is referred to as unified messaging. Digital fax solutions deliver inbound faxes as an attachment to email, which can be sent directly to each person with dedicated fax numbers or to a single administrative person who would update the subject line and forward the fax to the appropriate recipient. Today’s phone systems can also create an audio file of a voicemail that is emailed to the recipient (which is also referred to as computer telephony integration). By having ALL communications in Outlook, you will only have to go to one place to manage them, and it can be accessed with the widest variety of tools.
For the foreseeable future, Outlook will be the communications tool of choice for accounting firms so it is imperative that we do all we can to optimize its capabilities. With proper planning up front and ongoing training and reminders to firm personnel on features, Outlook can have a significant impact on firm productivity.